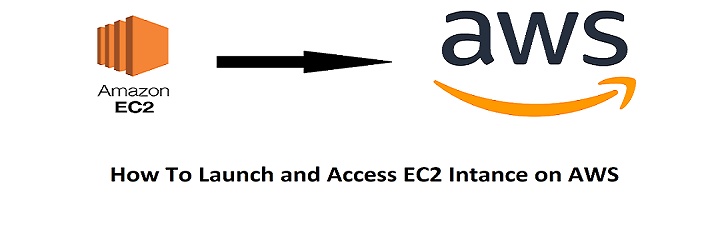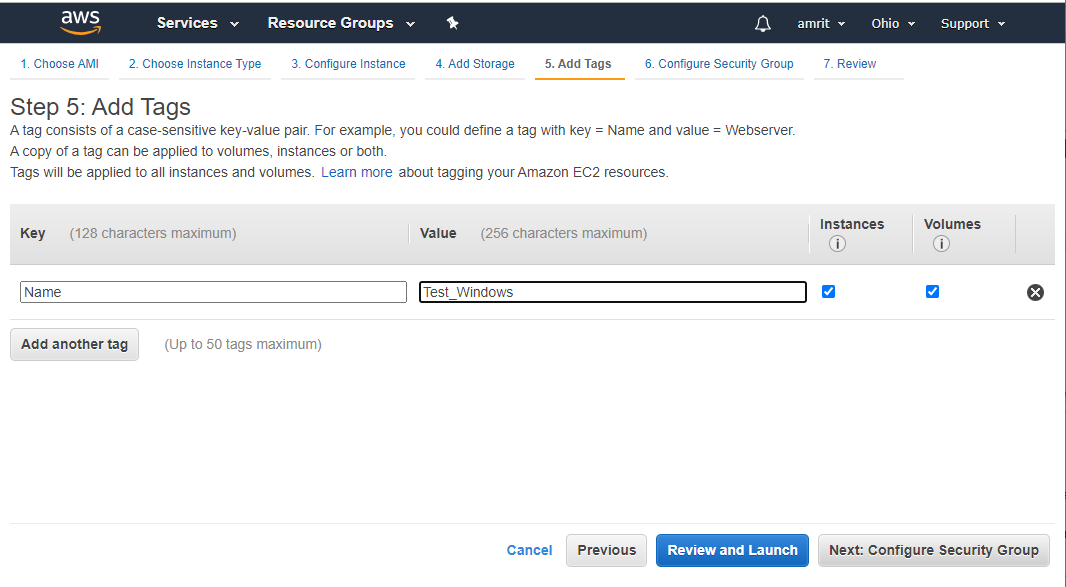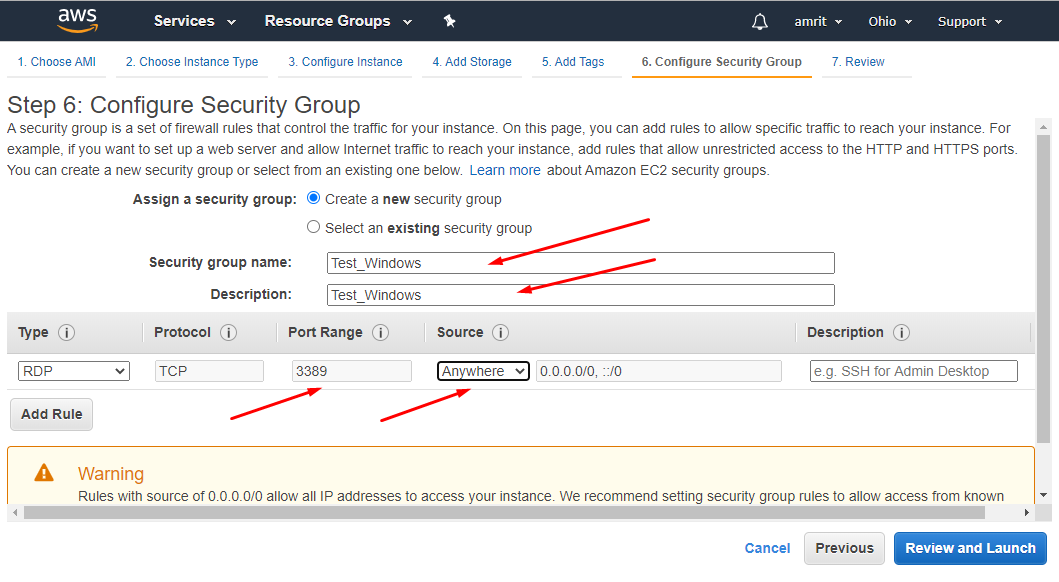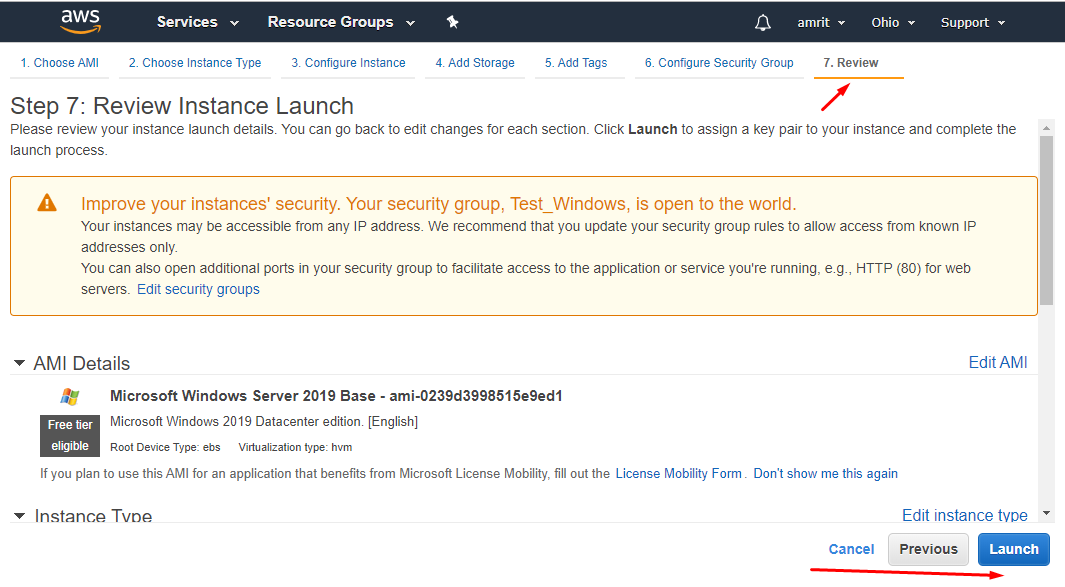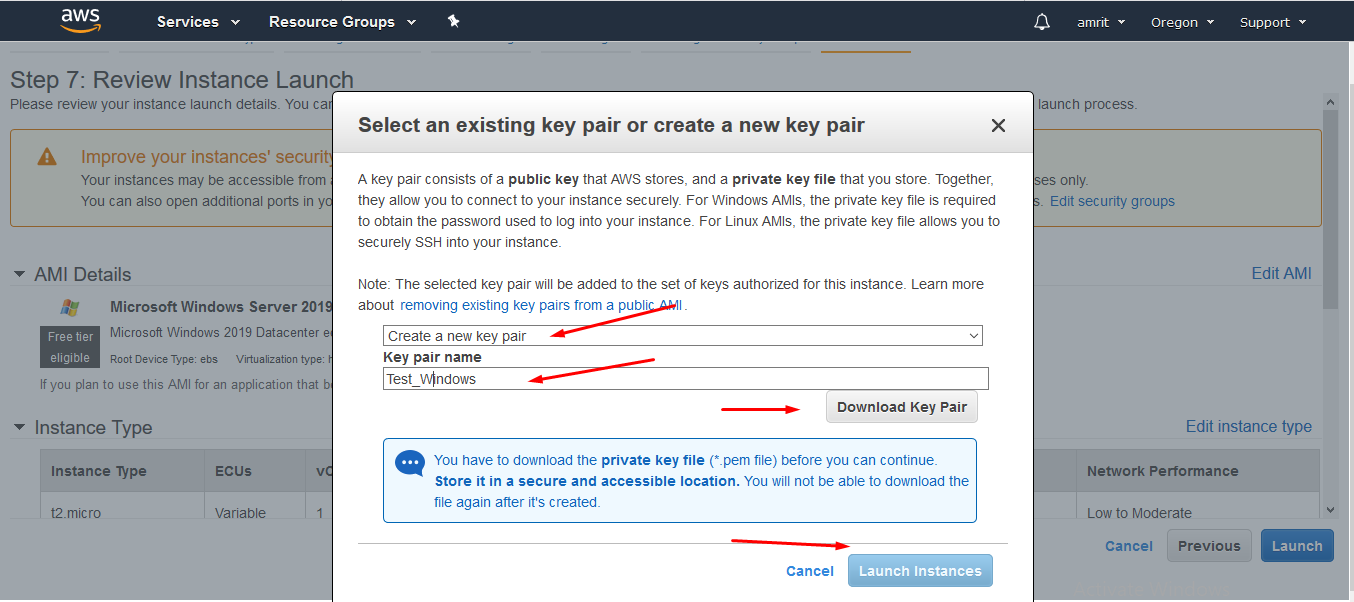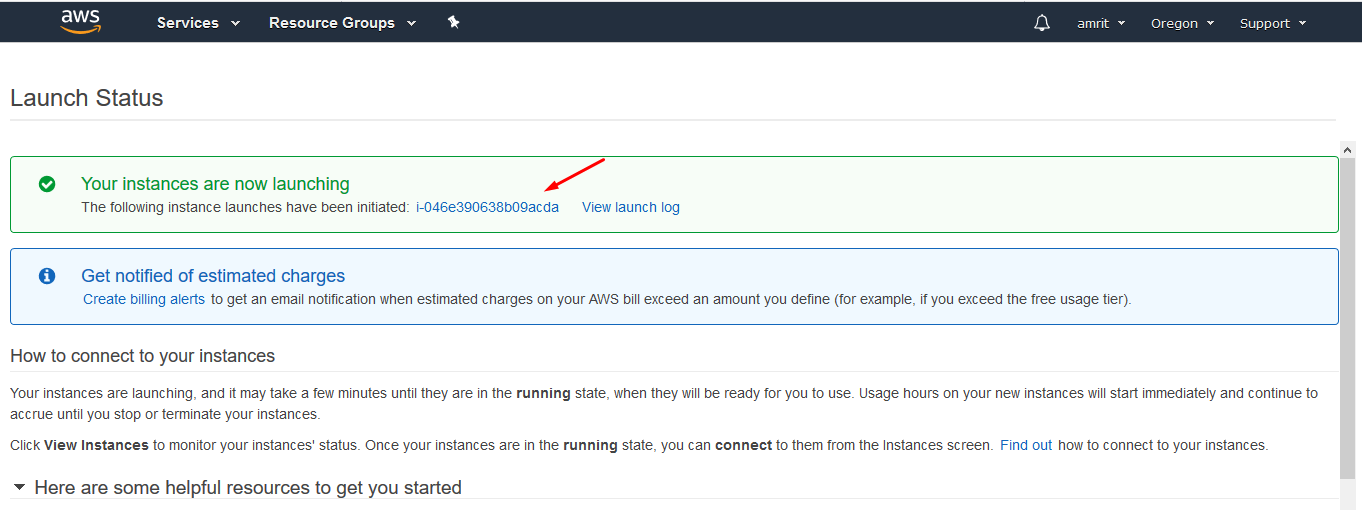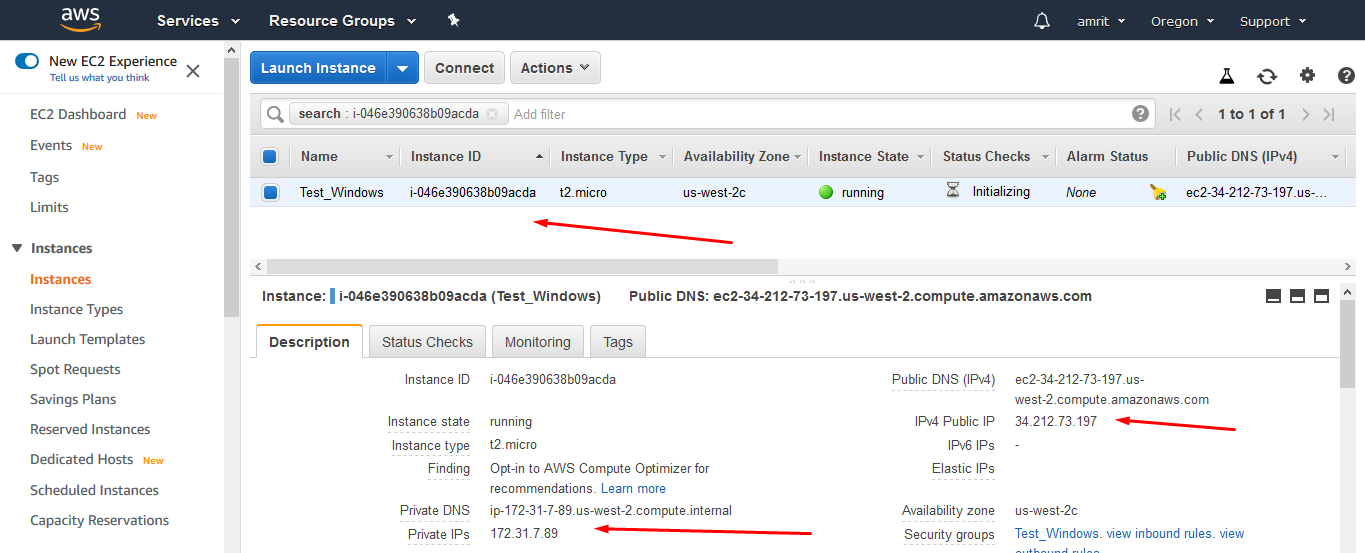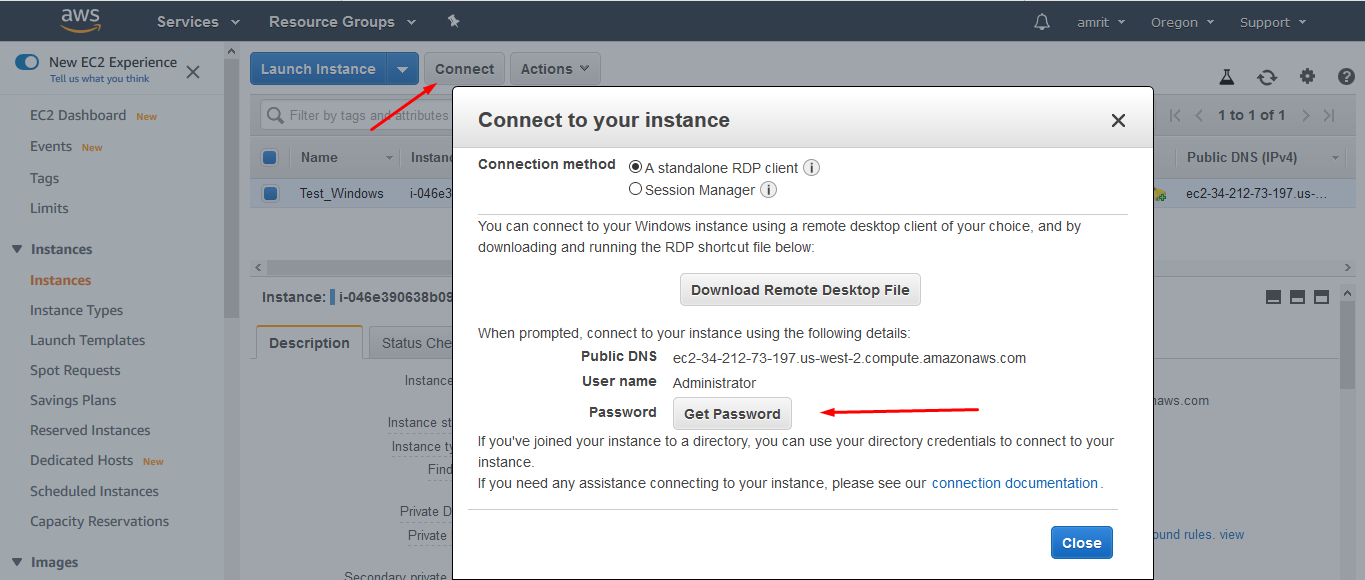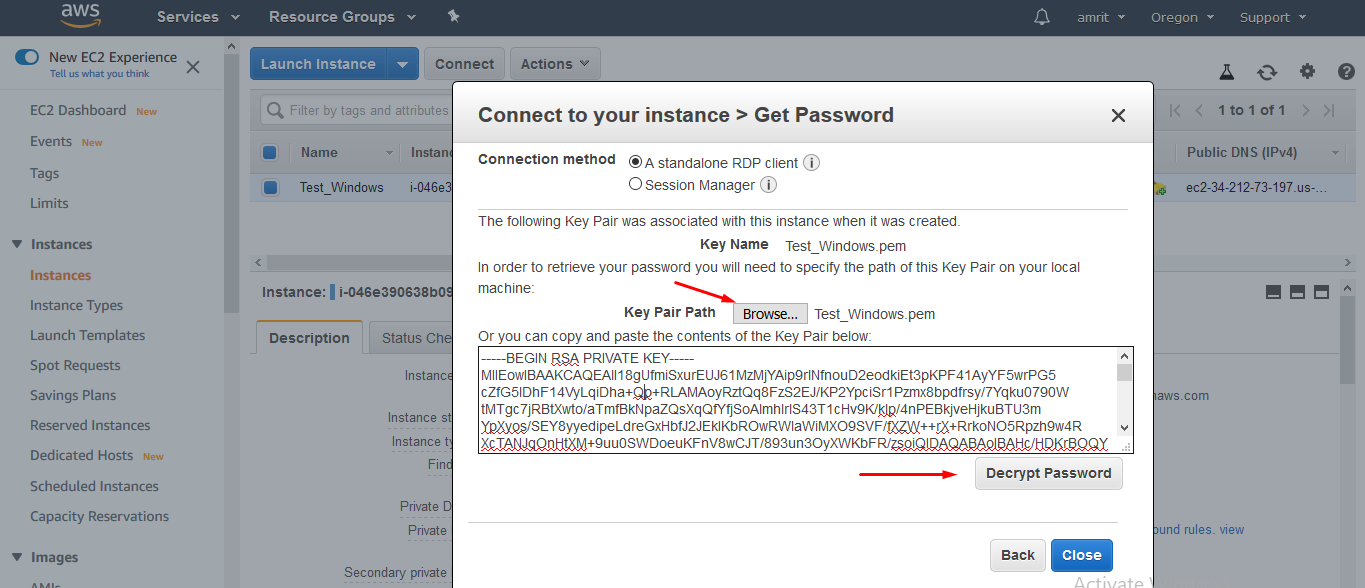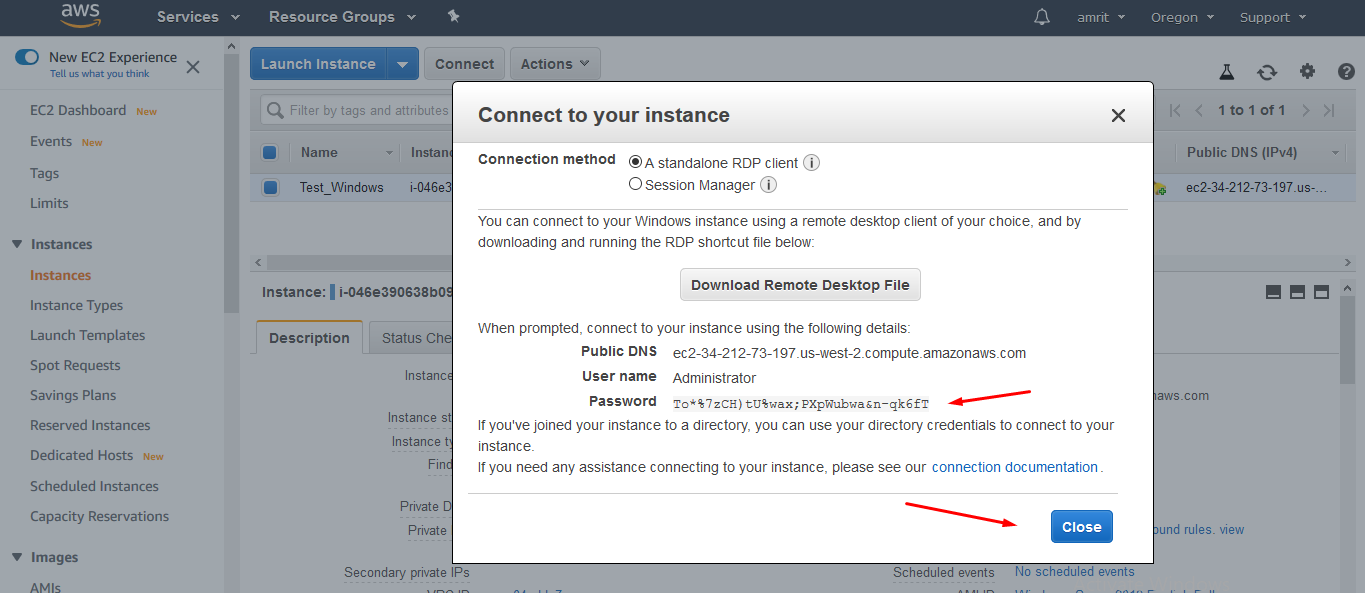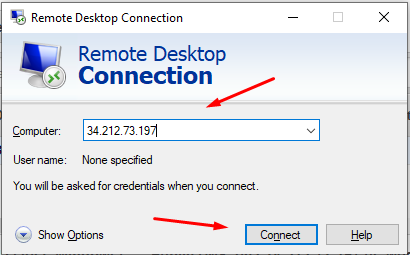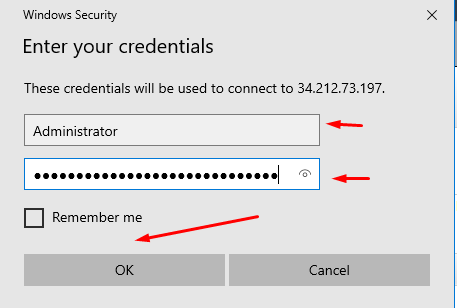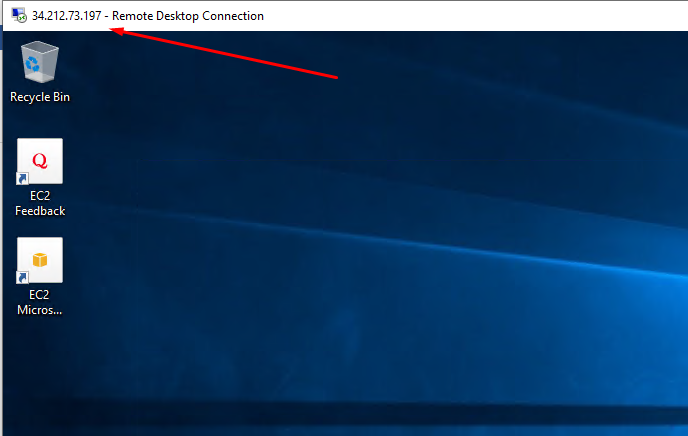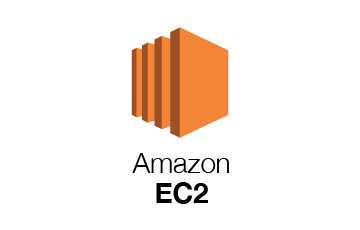In This Tutorial we are going to learn, How to launch and access first EC2 instance on AWS.
Click here to Create an account on AWS
First step we need to create a account on AWS. So from below screen you can create an account on AWS. AWS providing us 1 year free tier subscription for some specific services. After create an account, please follow the below steps.
1.Click on services and after that click on EC2.
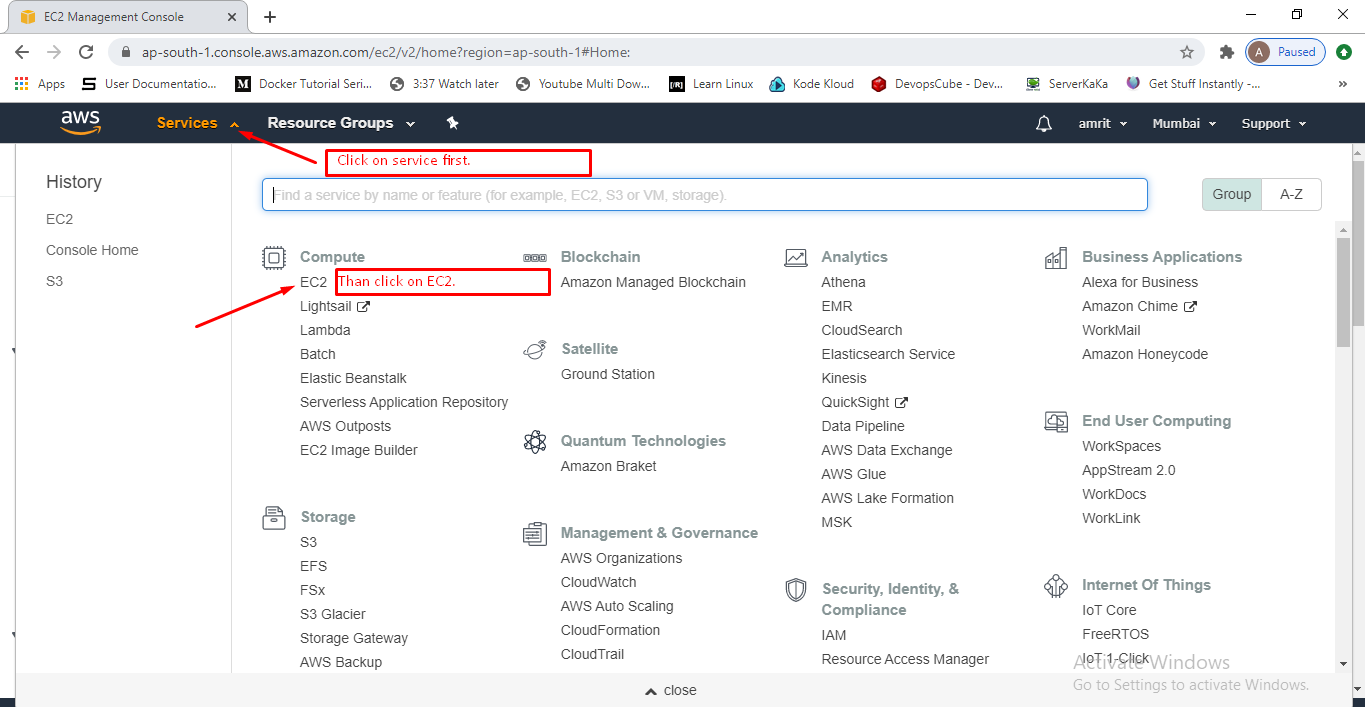
2. Now you will get this kind of page. Click on any link from below mentioned image.

3. Now click on any link from below mentioned Image.
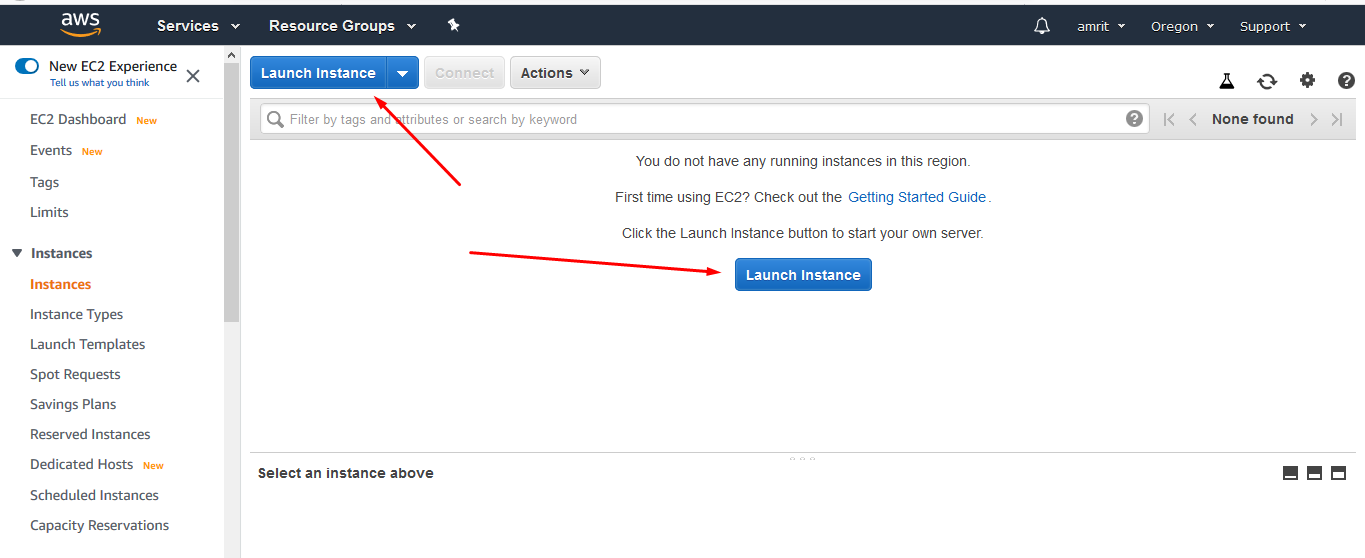
4. After that you will get redirected to this page. Please search AMI name that you want to launch, i.e Microsoft Windows Server 2019 Base and click on select.
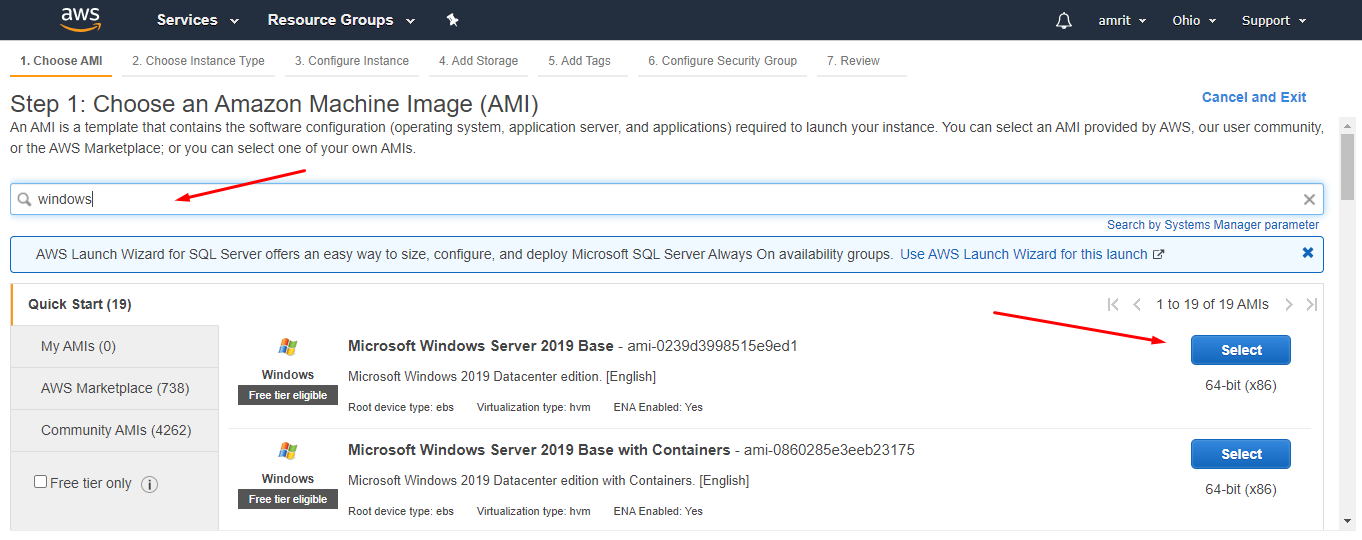
5.Now you will get screen like below. Please select your desired capacity of instance that you want to launch. We are using free tier so it’s recommended to use Free Tier service. After selecting desired capacity click on Next Configure Instance Details Button. 
6. Now please enter your desired VPC,Subnet etc. We will learn about VPC, Subnet etc in our next tutorials. So far now we are going with basic selections. Now click on Next: Add Storage.
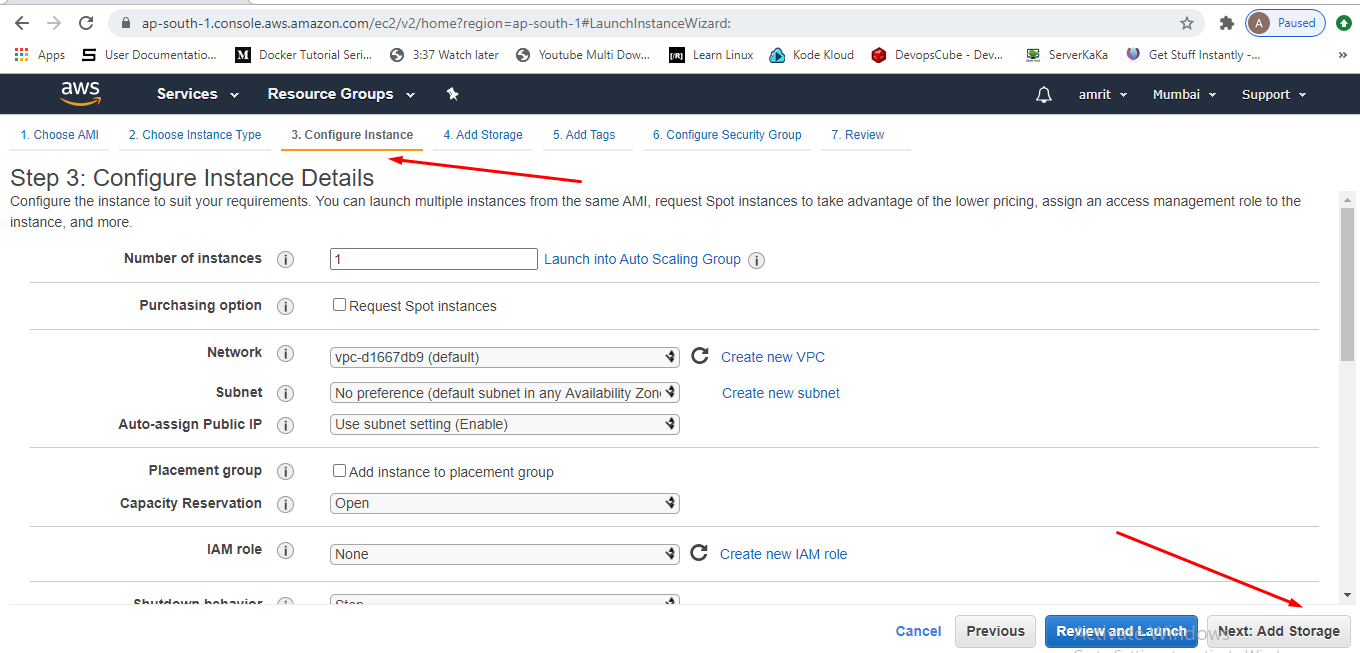
7. Now put your desired capacity of disk space. By default we are getting 30 GB. In Free Tier we can use max 30 GB free. Now click on Next: Add Tags.
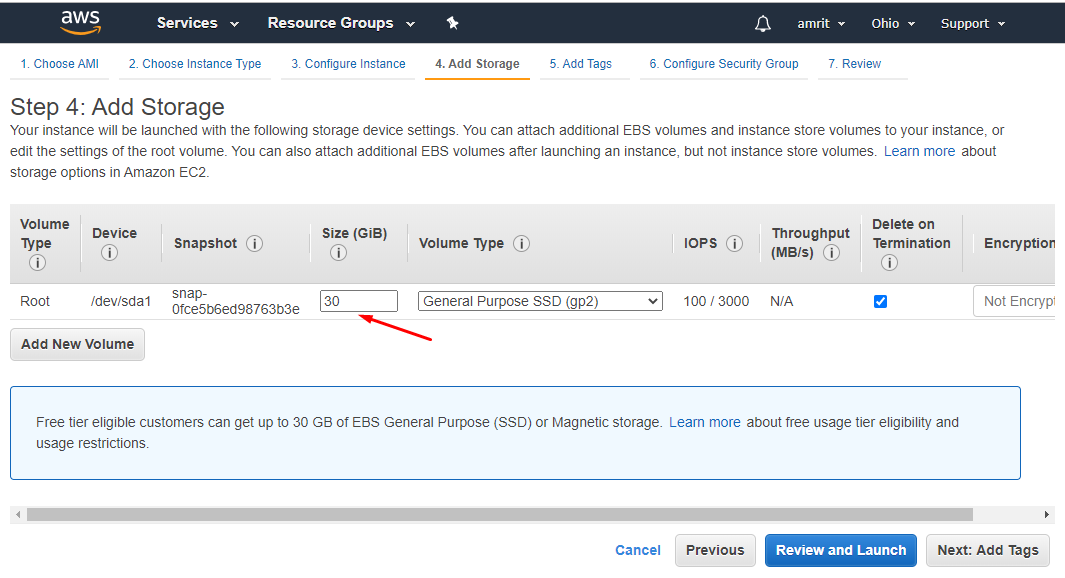
8. Put your tags. Tags are useful for easily understand resources in complex infrastructure and click on Next: Configure Security Group
9. Now create security group to access your EC2 instance and block other ports from outside acess. Click on below mentioned links and put information as per your requirement. Please open 3389 Port in your security group. Please select Anywhere in Source field to access your EC2 from outside/publicly. Click on Review and Launch.
10. In Review section you can see your previously chosen requirements. We can modify as well if something is need to be modified. After that click on Launch.
11. Now create your access key to access EC2 instance. By default AWS EC2 machines are accessible only via keys. So please put key pair name and click on Download key Pair and save at safe place. After that click on Launch Instances button.
12. Now click on below mentioned link and this will redirect us to Instances page.
13. Now you can see your Instance in running mode. Please wait 5-7 minutes to access it so it will be UP and ready to access from outside. Please copy you Public IP Address to access machine.
14. Now Click on connect button than Get password.
15. Now select the .pem file that we have downloaded previously and click on Decrypt Password.
16. After that copy Username and Password from there and click on close button.
17. Now open Remote Desktop Connection software on your system and put your Instances IP .
18. Now click on connect button
19. After that fill the credentials that we have just copied from AWS console and click on OK Button.
20. We have successfully launched and accessed our windows server.